
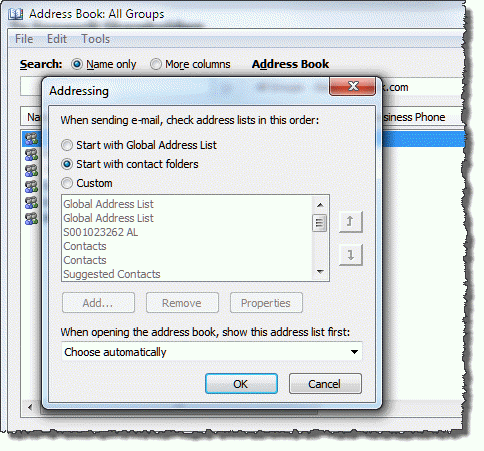
/001_add-members-distribution-list-outlook-1173692-706e016a9c9f404296558d46c19e5834.jpg)
In the Add members field, begin to type a name or email address and it will be automatically searched for.Give your contact group a name in the List name field.From the People tab, select New and choose Contact Group from the drop-down menu.To create a contact group/distribution list in Outlook on the Web (OWA): Name the new group and click Save & Close.If you choose From Outlook Contacts a dialog box will appear and you can choose your members. To add recipients, click the Add Members button and choose your desired option.Open Outlook and click on the File tab in the upper-left hand corner. Enter the recipient information and a brief message. Click the Forward Contact icon in the Share box in the Navigation Pane at the top of your screen until a drop down menu appears. Accessing Shared Mailboxes in Outlook 2016 or 2019. Click the contact or contact list that you want to share. These instructions were created in Outlook 2016, but may also be used for Outlook 2019. Choose New Contact Group and a new window will appear. The shared mailbox is mapped into the Outlook application, not to your email account.In the dialog box that appears, select File, and then select New Entry.To create a contact group/distribution list in Outlook 2013/2016: Setting up a list like this in Outlook 2013/2016 or Outlook on the Web (OWA) is easy.

You might be more familiar with the term “distribution list”–that’s what Contact Groups were called in earlier versions of Office. Contact Groups are a great method for emailing a large group of recipients, like a department at your organization or even a family mailing list or other group like a team or club.


 0 kommentar(er)
0 kommentar(er)
